多刀路清角铣属于清角铣的一个子类型,它具有清角铣的全部特点,区别于单刀路清角铣的地方在于,单刀路清角铣是在中心边缘处生成一道刀路,而多刀路清角铣在中心边缘的两侧,通过设置刀路偏置步距数来生成多道刀路。多刀路清角铣的优点在于,适用于拐角余量较大的余量切除工序,而单刀路清角铣只能根据刀具的直径来切削相应大小的拐角。多刀路清角铣能用直径较小的刀具去除拐角较大的余量。
下面我们通过一个简单的例子来说明一下单刀路清根切削的加工操作方法。
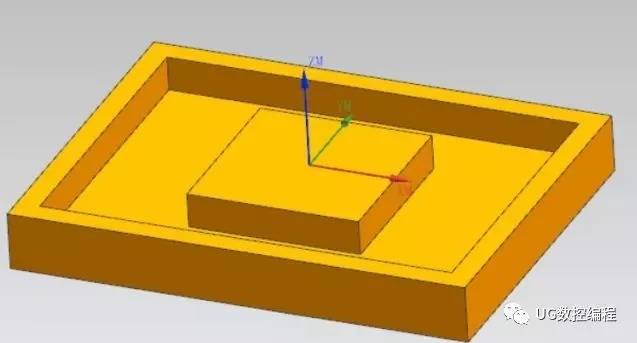
上图使我们加工完成后的理想部件,但是在实际加工过程中,型腔铣选用的刀具直径过大,导致实际产生的零件往往带有拐角余量,如下:
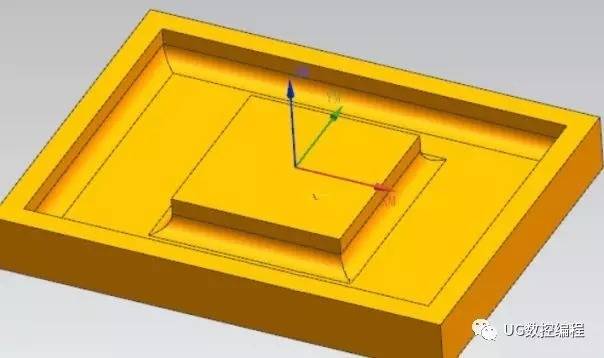
这个时候我们就要对其进行多刀路清角铣削,操作如下。
步骤1.用UG打开模型文件,选择如下加工环境,切换到加工模块:


步骤2.设置工件的机床坐标系以及安全平面。右键点击工序导航器空白处切换到几何视图,双击MCS_MILL结点,不想从事底层工作,想摆脱现状,想学习UG编程,可以加QQ群192963572学习CNC加工编程技术。
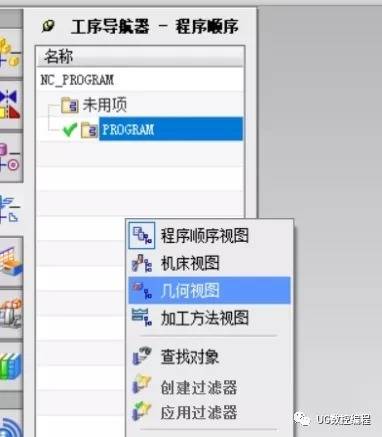

系统弹出如下对话框,单击如下圈红按钮,定义机床坐标系

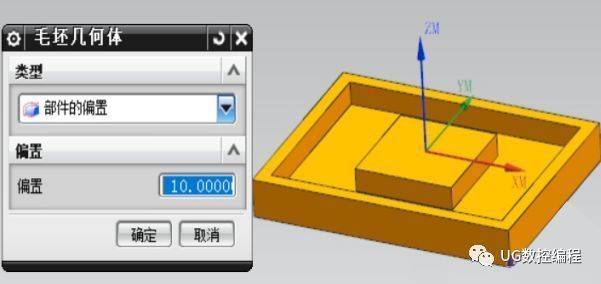
点击确定,再定义安全平面,选择自动平面

点击确定完成。
步骤3.双击如下所示WORKPIECE结点,选择部件几何体

系统弹出如下对话框,点击指定部件圈红按钮
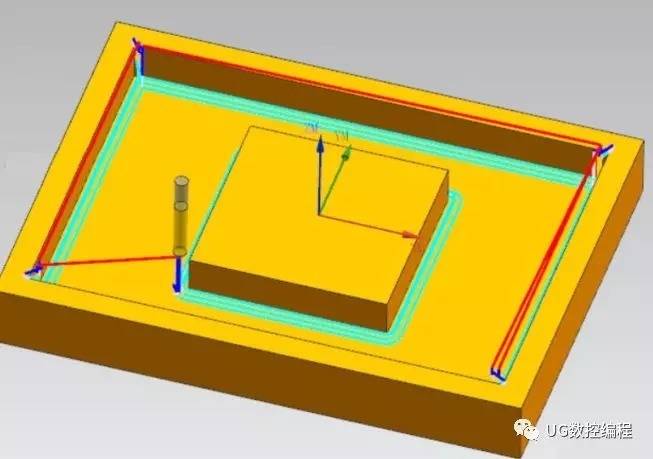
系统弹出对话框,选择当前的部件,如下图所示:
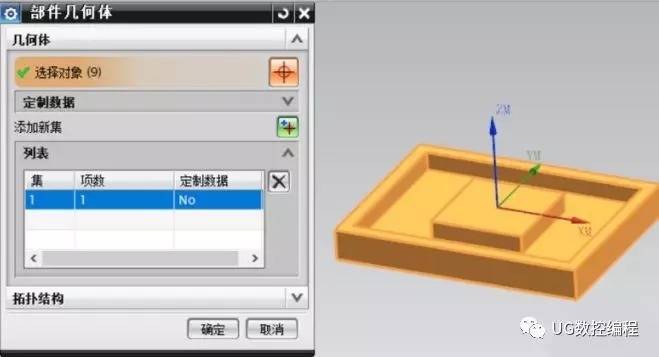
点击确定后弹出如下对话框,点击如下指定毛坯按钮
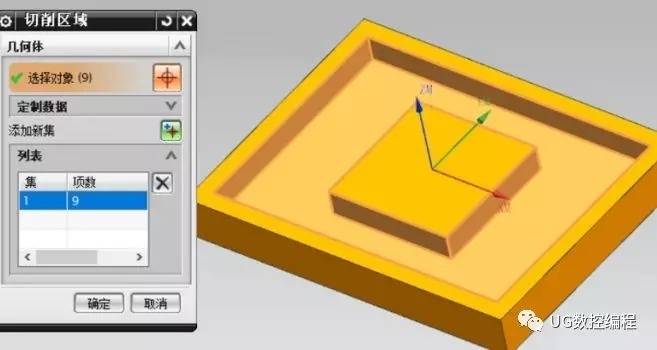
系统弹出选择毛坯对话框,将类型改为部件的偏置(不需要选择几何体),设置偏置距离为5mm 参数设置如下:
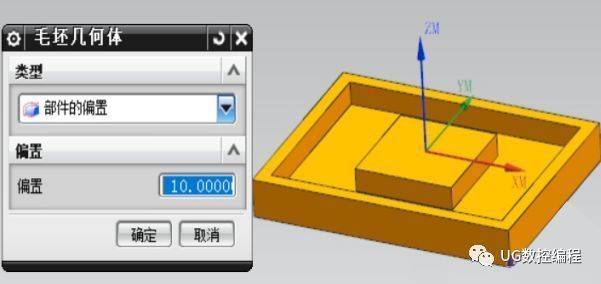
点击确定后退回到工件对话框,观察到如图所示图案高亮,就可以点击确定按钮完成几何体的设置。
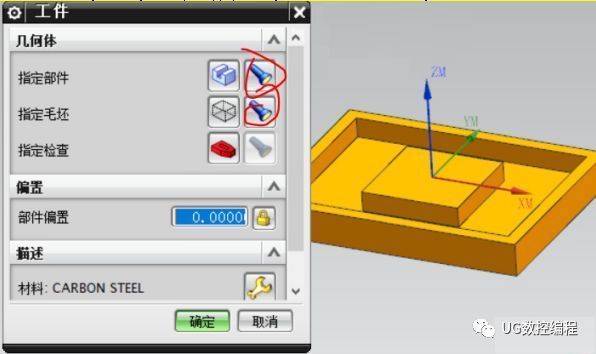
步骤4.设置铣削区域几何体
右键点击WORKPIECE结点,在弹出的选项中选择插入子选项下的几何体按钮,
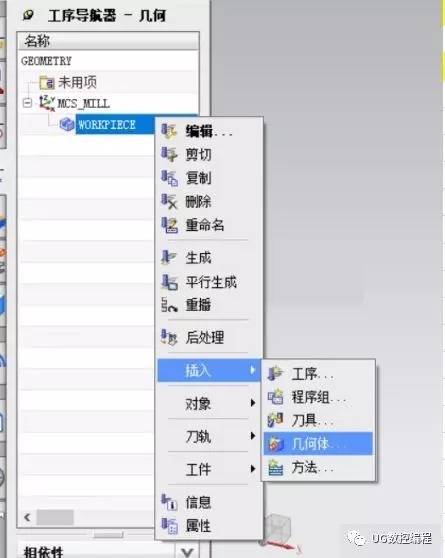
弹出对话框,设置几何体为WORKPIECE,点击边界编辑按钮,如下所示:
弹出铣削区域对话框,点击指定切削区域按钮

系统弹出对话框,选择下图所示岛屿的所有侧面,型腔的侧面以及底面,如下图
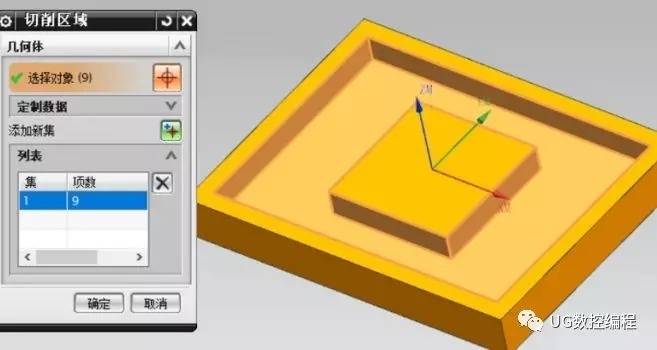
点击确定,系统自动回退铣削区域对话框,指定完部件和铣削区域后发现圈红按钮高亮,点击确定。如下图:
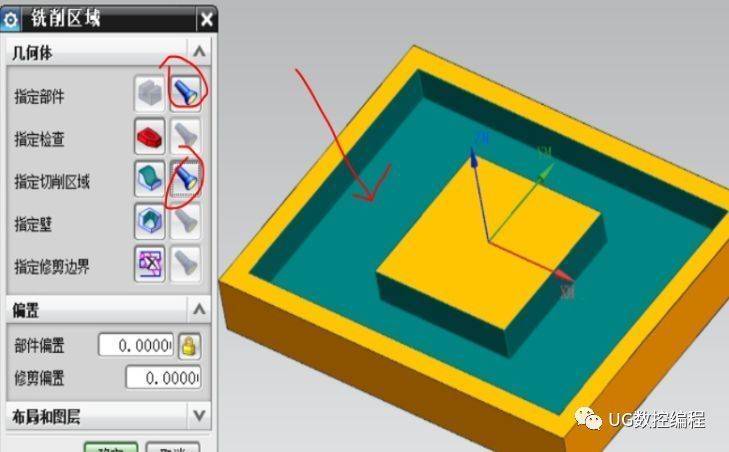
观察工序导航器可以发现多了铣削几何体节点做为WORKPIECE结点的子节点出现:

步骤5.设置刀具:
右键点击工序导航器切换至机床视图,右键单击未用项下的刀具按钮:

弹出对话框:选择平底刀,刀具直径为10,设置如下:
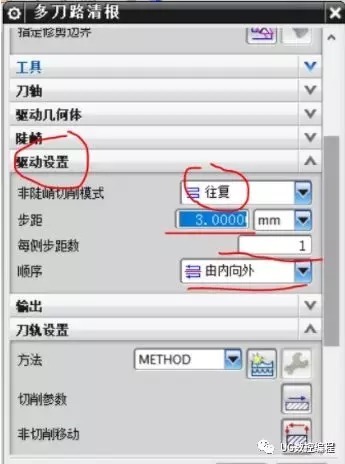
点击确定。可以观察到机床视图中多了刀具结点

步骤6.添加加工工序,将工序导航器切换至程序视图,右键点击插入工序:


弹出对话框,选择多刀路清根(FLOWCUT_MULTIPLE),选择之前创建的铣削几何体,方法为粗加工METHOD,刀具为之前创建的直径10的球刀,参数设置如下:

弹出多刀路清根对话框,由于是多刀路清根,在此处设置驱动方法为往复。步距为3mm,每侧步距数为1。顺序选择如下:
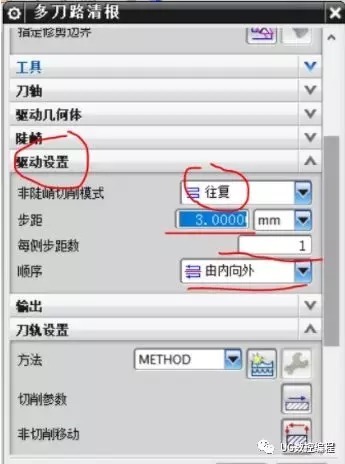
点击确定后回退至多刀路清根对话框,设置切削参数,点击如下按钮:
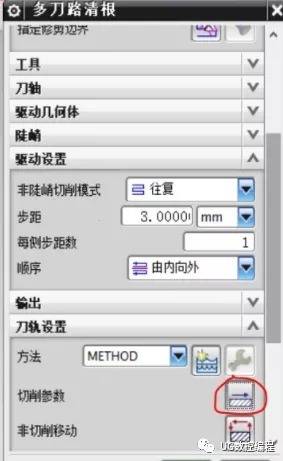
在弹出的切削参数对话框中选择策略选项卡,选择顺铣的策略

点击确定后回退至单刀路清根对话框,设置主轴转速和进给量

弹出对话框,参数设置如下:
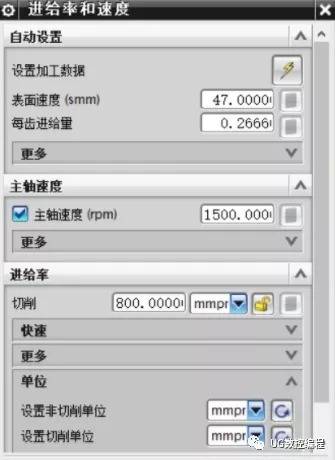
点击生成刀轨按钮:
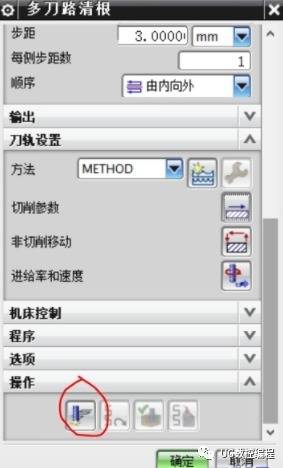
可以发现在几何体上的根部边缘处出现刀轨效果如下,我们设置的步距数为1,在中心边缘的两侧各出现1道刀轨,如下:
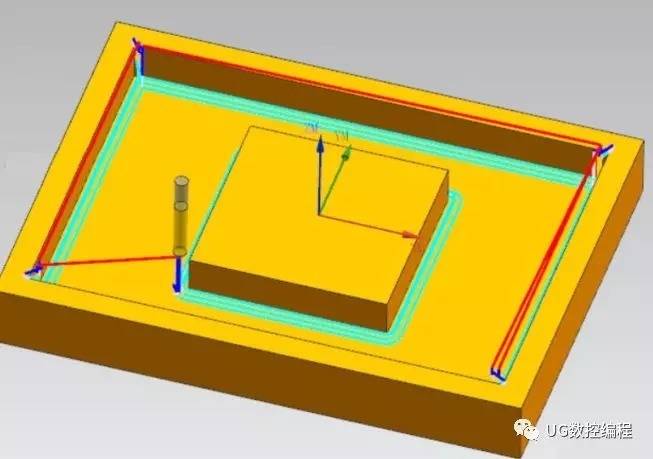
点击确认刀轨按钮,进行刀路可视化仿真。
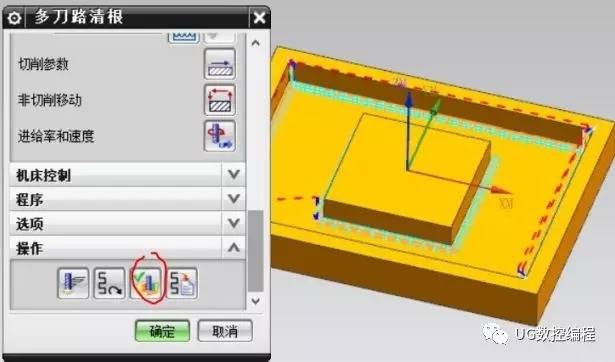
弹出对话框,点击2D仿真

仿真无误后点击确定回到多刀路清角铣对话框,再次点击确定退出,到这一步生成加工程序就完成了,效果如下:

步骤7.后处理操作,为使加工程序能够在相应的机床上使用,需要对加工程序进行后处理,这是一个非常必要的步骤。
右键单击程序弹出点击后处理按钮。

弹出后处理对话框,选择3轴的后处理器,设置好后处理文件的路径,以及后缀,单位,单击确定完成
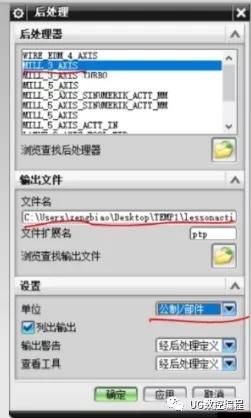
单击确定完成,弹出生成的后处理文件信息框。
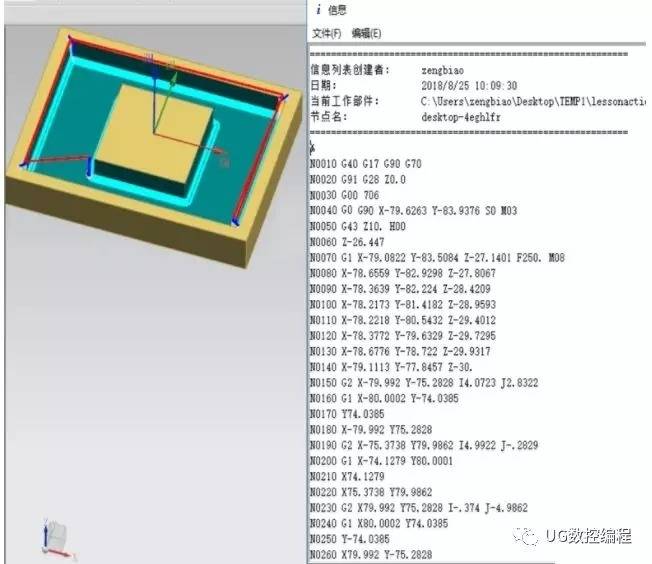
总结:
多刀路清根铣的步距表示每刀之间的间隙距离,可以用mm为单位,也可以用刀具百分比为单位。
步距数表示在中心边缘处的两侧各生成刀路的路数,因此,总刀路数=2*步距数+1,即刀路总数等于两侧的刀路数再加上一条中心刀路。





